ZOOM会議で遠隔同時通訳を使いたい企業必読!会議主催者は何をどうすればいいの?


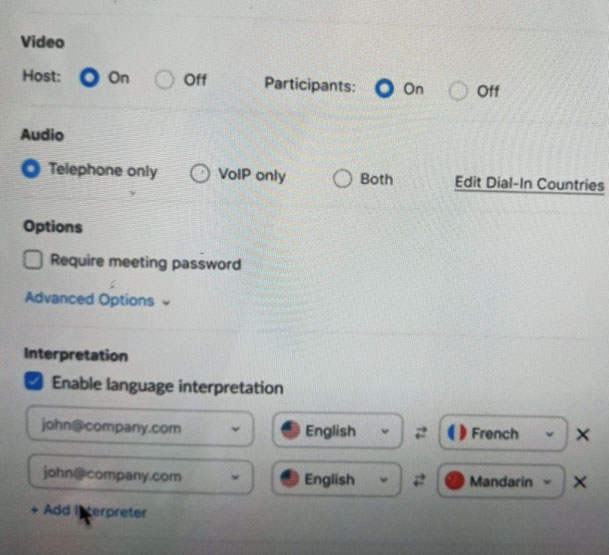
Zoom会議に同時通訳を取り入れることは、2020年6月時点で可能ですが、まだまだ発展途上の技術です。そのため実際のブースに通訳者に入ってもらって会議場現地で行う同時通訳と全く同じようにスムーズに進行しないこともありますし、通訳者への負担もより重くなります。その点をまずご理解の上ご利用ください。
なお、お使いの有料Zoomは、Business, Enterprise あるいはEducation版である必要があります。最も安いタイプのZoom Proの場合は別途Webinar機能(別途毎月課金)を付け加えてください。
1.会議の開き方自体は通常のZoom会議とほぼ同じです。会議のスケジュールをする際に主催者がZoom遠隔会議のセットアップをします。まずアカウントの設定をまず開き、必ず「言語通訳」機能をオンにしてください。
その手順はこのYouTubeビデオで詳しく説明されています(英語です)。
YouTube映像提供:Dragoman Language Solutions
日本でZoomの会議システムを提供している日商エレクトロニクスの説明もご参照ください。https://zoom-support.nissho-ele.co.jp/hc/ja
2. そして、会議もしくはWebinarのスケジュールを組む画面を開き二人の同時通訳者をアサイン、その後に通訳言語を選択してください。
*アサインされた通訳者は通訳者として会議に参加しますが、遠隔同時通訳専用に開発された遠隔同通(RSI)プラットフォームと違って、いろいろな機能がついているヴァーチャルコンソールが自分のスクリーン上に出るわけではありません(例:通訳者交代の合図などの機能はない)。。
3. 会議が始まったら、主催者は右下の地球儀の形をしたアイコンをクリックして通訳を可能にします。
4. すると参加者の画面に、通訳が聞けるようになったというメッセージがポップアップします。このメッセージを受け取った会議参加者は、どの音声を聞くのか、通訳なし、日本語、英語3つの選択肢から選びます。英語か日本語の通訳を聞く場合は、同時に原音声も低い音量で聞こえてきますので、原音声を聞きたくない場合は、4つ目の「オリジナルの音をミュート」も重ねてクリックすれば通訳者の声だけが聞こえるようになります。あとは通常通りにZoom会議を進めてください。
簡単ではありますが、会議主催者と参加者の手順は以上です。
最後に、参加者と通訳者両方にとってより聞きやすい環境を整えるために、会議主催者にお守り頂きたいポイントを挙げてみました。
- 会議の参加者はお一人一台のPCをお使いください。会社の会議室など数人が集まって会議に参加する場合でも、会議室備え付けの共有モニターではなく、お一人一台でお願いいたします。
- また、発言の際は会議室備え付けの共有のマイクではなく、各自がご自分のPCに外付けのマイクを差し込んで、マイクに口を近づけてお話しください。これによりPC起因のノイズを避けることができます。
- 発言は一回につきお一人でお願いいたします。発言していない方はマイクをオフにしてください。これによりマイク同士の共鳴を避けることができます。
- 通訳者がアコースティックショックの被害を受けることを避けるため、マイクの近くで大きな音をたてないでください。ソーサー付きのカップの音や缶飲料を開ける音も通訳者には大きく聞こえます。



コメントをお書きください